Oie, calopsitas bonitinhas! Eu sei que não ando respondendo os comentários, mas agradeço a quem deixou seus sentimentos pelo Kimzinho.
Muito obrigada! <3 E bem, não é usual que eu faça um post de tutorial, na verdade essa é a primeira vez no blog e não sei se haverá outra. A questão é que estou fazendo isso por conta do
Onigiri, que nos incentivou a publicar um tutorial para ajudar as calopsitas, seja com HTML, CSS ou mesmo Photoshop e qualquer outra coisa (pelo menos foi o que eu entendi). E como meu
orgulho é grande, precisei participar do minigame! Inicialmente não planejava fazer um post aqui no blog, mas ia dar muito trabalho fazer de outra forma, então vai aqui mesmo, beijos. Aliás, pensei em fazer um tutorial de HTML ou CSS, mas não acho que eu tenha nada de novo a acrescentar, então resolvi partir pro lado
photoshopístico pois sei que muita gente não conhece todas as ferramentas desse maravilhoso software, e como o amo e vou protegê-lo, dedico esse post ao
Photoshop. <3
Primeiramente, é um tutorial que só funciona a partir do Photoshop CS5, se não me engano. De qualquer forma, estou utilizando aqui o
CS6, mas se não me engano no CS5 já tinha. Agora, sobre as outras versões não posso dizer pois não as utilizei. Segundo, é um tutorial que
qualquer um pode fazer, mesmo quem não tem familiaridade com a ferramenta, pois explico passo a passo desde a criação de um novo documento até o momento de salvar o arquivo final (mas é claro que quem já conhece um pouco terá mais facilidade). Por fim, todo o tutorial será exemplificado com
imagens, que serão colocadas abaixo de cada passo da explicação e podem ser aumentadas, bastando clicar em cada uma. E cada termo também será explicado em
português e inglês, visto que muitas pessoas possuem a versão em inglês. Agora vamos ao que interessa! :3
Vocês sabiam que é possível
animar no Photoshop? É claro que não dá pra fazer algo super complexo, mas coisas simples como gifs ou aquelas animações tosquinhas, é possível sim. Hoje vou ensinar essa ferramenta e como é fácil utilizá-la, principalmente para fazer
plaquinhas em forma de gif, para que fiquem diferentes e não apenas estáticas e para que não tenha que utilizar mais de um programa apenas para animá-las.
O primeiro conceito que precisamos entender antes de começar é
como funciona a animação no Photoshop. Este programa é baseado em
camadas (layers), ou seja, cada camada funciona como uma folha em branco. Portanto, se você faz um desenho em uma camada, você pode criar outra camada por cima e fazer um desenho diferente, e por aí vai, até que no final teremos vários desenhos que criam um
movimento, como naquelas animações feitas em papel, que ao passar as folhas rapidamente vemos um movimento se formando (como
nesse exemplo OPA GANGNAM STYLE).
O resultado de tudo isso é o gif aí no início do post -
simples, rápido e indolor.
First of all, vamos criar um
novo documento, indo na aba "Arquivo" > "Novo..." (Archive > New) (ou ctrl+N).
Vai abrir uma nova janela. O mais importante aqui é definir a
largura (width) e
altura (height) (em pixels) do documento. No caso, utilizei 1280x720px, mas fica a cargo de vocês, é claro.
Com o novo documento inciado, vamos na aba
"Janela" (Window) e habilitar a opção
"Linha do Tempo" (Timeline). Isso fará com que a interface mostre a ferramenta que utilizaremos para criar animações.
Essa é a aparência da ferramenta. Ela fica na parte de baixo da interface (você pode redimensioná-la). Primeiro, clique em "
Criar Quadro de Animação" (
Create Animation Frame, ou algo assim ~).
Pode ser que ele não venha com essa opção de primeira. Nesse caso, clique na
setinha ao lado do botão e ative a opção "Criar Quadro de Animação". Isso acontece porque a ferramenta disponibiliza duas formas de animar, e essa é a que tenho mais familiaridade e é como iremos trabalhar hoje. Mas nada impede que você trabalhe com a outra forma. ;)
Assim que clicar em "Criar Quadro de Animação", vai aparecer um quadro, como podem ver na imagem abaixo. Observem que ele possui um
número acima, que indica o número do quadro, e abaixo um
valor em segundos ("0 seg.") e uma setinha para baixo. Vamos deixá-lo em stand by por enquanto.
Agora que já lidamos com a linha do tempo, vamos começar a criar o
conteúdo de nossa animação. Ele funcionará da seguinte forma: criaremos várias
camadas (layers) e em cada camada teremos o conteúdo que aparecerá em cada quadro da animação. É como expliquei no início do tutorial. Para isso, vamos criar a primeira camada. É só clicar no
ícone da folhinha que fica na parte inferior da janela, conforme indicado na imagem abaixo.
Após clicar nesse ícone, uma nova camada será criada, chamada de
Camada 1 (Layer 1), como na imagem abaixo. Você pode renomeá-la, mas não faço isso pois sou preguiçosa, risos.
Feito isso, vamos desenhar alguma coisa nessa primeira camada, que será o conteúdo do nosso primeiro quadro de animação. Para desenhar algo básico, é só clicar no ícone da ferramenta
Pincel (Brush), que é esse pincelzinho representado na imagem abaixo.
Você também pode personalizar o pincel para se adequar às suas necessidades. Para isso, com a ferramenta do pincel selecionada, é só clicar nesse local indicado na imagem abaixo, com o brush, o tamanho e uma setinha para baixo. Ao clicar na
seta, abrirá essa janelinha, onde será possível alterar o
tamanho do brush. Também pode alterar a
opacidade (opacity), como indicado na imagem.
Ajeitado o pincel, é só fazer o desenho que tiver vontade. Eu fiz esse bonequinho xuxu beleza aí. Observem que foi feito na
Camada 1 (layer 1), pois é ela que está selecionada. Claro que vocês podem também copiar uma imagem de outro lugar, não precisa ser um desenho, ou podem animar só texto.
Como eu mencionei o texto, também colocarei texto nessa minha animação. Para isso, é preciso clicar no ícone da ferramenta
Texto (Text), representado por um Tesão (ui), e daí é só clicar no local onde você quer e escrever. Pode depois mudar a letra e tamanho também, no menu lá em cima.
Escrevi esse texto - "Oi!" - e, como podem observar, o Photoshop
cria automaticamente uma camada para manter o texto. Ela não aparece como "Camada 2", mas sim como o texto que você escreveu.
Agora, vou explicar uma parte importantíssima da bagaça. Todas as Camadas (Layers) podem ser
visualizadas ou podem ser escondidas. É assim que vemos as camadas anteriores após termos criado alguma outra em cima. Por isso, vamos aprender a
esconder uma camada. É super simples: basta clicar nesse
ícone em formato de olho ao lado de cada Camada (Layer). Quando o olho está aparecendo, significa que a Camada está aparecendo; quando o olho some, significa que a Camada está escondida. Podem observar isso na imagem abaixo.
Agora que já fizemos o conteúdo do primeiro quadro de animação e já sabemos como esconder e mostrar as camadas, basta fazer o
resto do conteúdo da animação. Eu utilizei algumas camadas de desenho e de texto, como podem ver na imagem abaixo.
Agora que o conteúdo já está criado, é hora de
iniciar a animação! Verão que é mais simples do que imaginam. Primeiro, escondam todas as camadas (layers), deixando
visíveis apenas as que aparecerão no primeiro quadro (frame). No meu caso, deixei como vísivel apenas a Camada 1 e o texto "Oi!". Lembrem-se de observar que temos apenas o
primeiro quadro na linha do tempo.
Agora, precisamos criar os outros quadros (frames) para que a animação aconteça de fato. Para isso, é só clicar no
ícone de uma folha em branco na parte inferior da Linha do Tempo (Timeline), como indicado na imagem abaixo.
Após clicar nesse ícone, observem que aparecerá um
novo quadro (frame), de número 2.
Pois bem, esse será o segundo quadro (frame) da animação, portanto deverá possuir o
conteúdo do segundo quadro. No caso, utilizei as próximas camadas (layers) de desenho e texto que tenho, deixando-as visíveis, enquanto todo o resto deixei invisível. Observem que, se clicarem em cada um dos quadros, aparecerá o conteúdo referente a este quadro. Caso isso não esteja acontecendo, é porque
algo de errado não está certo; tente ver se as Camadas (layers) corretas estão visíveis em cada Quadro (frame).
Assim, é só
continuar fazendo isso para cada um dos quadros (frames). Sempre criando um novo quadro e já colocando as camadas que serão visíveis no mesmo. Ao final, deverá parecer mais ou menos como o que eu tenho aqui na imagem abaixo, com oito quadros de animação e todos com suas respectivas camadas (layers) visíveis.
A animação já está
quase pronta agora, uhul! Só precisamos ajustar algo muito importante:
o tempo. Lembram-se dos "0 seg." que aparecem em cada quadro (frame)? Isso significa que ele dura
0 segundos de tempo, ou seja, não existe. Precisamos, portanto, colocar um tempo para que cada um dos quadros fique no ar, podendo formar assim uma animação de verdade. Para isso, primeiro vamos
selecionar todos os quadros de uma vez. É só selecionar o primeiro e, segurando o CTRL ou SHIFT, selecionar os outros. Deverá ficar com um fundo azul, como na imagem abaixo.
Feito isso, basta clicar na
setinha para baixo ao lado de "0 seg." em apenas um dos quadros (frames). Quando se clica nela, aparece essa janelinha com opções de tempos diferentes, como mostrado na imagem abaixo. É só escolher o
tempo que melhor se adequa à sua animação (nesse caso, nada melhor do que ir testando).
No meu caso, decidi que 0,7 segundos era o melhor tempo para cada quadro (frame). Ele não está nas opções básicas, por isso apenas cliquei em "
Outros" (Other, acho~) e digitei o valor que eu queria. Voilá! Todos os quadros agora estão com 0,7 segundos de duração!
Você pode então
testar a sua animação. Para visualizá-la, é só apertar o botão de
play localizado na parte inferior da linha do tempo (timeline).
Se estiver indo tudo certo com a sua animação, estamos chegando ao final, yay! Caso esteja ocorrendo algum erro, possivelmente é por conta das
camadas (layers). Sempre observe se as camadas corretas estão visíveis ou invisíveis. Agora, temos que decidir se queremos que a animação ocorra
apenas uma vez, algumas vezes ou em looping eterno. No caso, escolherei looping eterno pois se trata de um
gif. Nesse caso, é só ir aonde está escrito "Uma Vez" (Once, acho~), clicar na setinha ao lado e, na janela de opções que abrir, colocar
"Sempre" (Always).
O tutorial poderia acabar por aqui, maaaaas tem mais uma funcionalidade que eu acho muito bacana compartilhar com vocês! Por isso, vamos estender mais um pouco,
conhecimento nunca é demais, 2 beijos. Essa funcionalidade é a
transição entre quadros (frames). Bem, podem observar que até o momento os quadros estão passando "secos" entre um e outro, mas e se eles tivessem uma
transição suave? É isso que iremos fazer! Para isso, é simples. Basta selecionar o
primeiro quadro e procurar um
ícone com uma setinha e algumas linhas, localizado na parte superior direita da linha do tempo (timeline), como indicado na imagem abaixo. Clicando nesse ícone, temos uma lista de opções. Vamos procurar pela opção
"Transição..." (Transition, acho~).
Ao clicar nessa opção, abrirá uma janela com algumas opções, como a imagem abaixo. Em geral eu
deixo como está e dou ok, mas claro que pode personalizar como quiser.
Assim que clica em OK, surgirão
cinco quadros (frames) extras entre o primeiro e o segundo. A imagem abaixo mostra exatamente como fica. Vamos
selecionar estes cinco quadros.
Reparem que os cinco quadros (frames) de transição estão com
0,7 segundos, que é o mesmo tempo que deixamos os outros quadros. A questão é que eles devem durar o
menor tempo possível, para que não fique bizarro. Por isso, vamos alterar o tempo deles da mesma forma que fizemos com os outros. Eu costumo deixar em
0,1 segundos, que é bem rápido e causa um efeito de transição bem legal.
Feito isso entre o primeiro e segundo quadro (frame), é só fazer com
todos os outros. O resultado final será uma
sequência de vários quadros, como a imagem abaixo, mas não é nada de assustar; é apenas fazer a mesma coisa várias vezes. E apesar de parecer trabalhoso, na verdade é
muito simples e rápido, de verdade!
Agora a animação está
finalizada! Aeee! Mas ainda falta uma coisa muito importante:
salvar! Salvar um arquivo gif ou vídeo é um pouco diferente de salvar uma imagem normal. Por isso, vamos seguir alguns passinhos rápidos. Primeiro, temos que ir em
"Arquivo" > "Salvar para web" (Archive > Save for Web) (ou Alt+Shift+Ctrl+S ta bom que vou lembrar disso).
Tcharan, clicando aí abrirá uma
janelinha bonitona como a da imagem abaixo! Apesar de ter muitas informações, não precisamos mexer em nada. Só confiram se o formato final está como
"gif", se a largura e altura está correta, se o looping está do jeito que queriam e podem dar uma última visualizada antes de salvar, clicando no play. Caso esteja
tudinho ok, aí vamos salvar.
Ao clicar em
Salvar, vai abrir a janelinha básica e conhecida de salvar. Escolha o local, verifique se o arquivo termina em ".gif" e pronto!
ACABOOOU, É TEEEETRAAAA!
Esse post ficou grande pacarai, benzadeus! Ficou tão longo quanto agosto! ahsuahsuahs xD Mas espero que tenham curtido. ;)
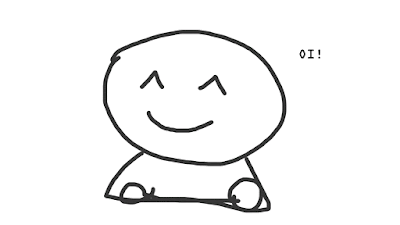



































NOSSA
ResponderExcluirMEU DEUS
TAVA PRECISANDO DISSO
HELO EU TE AMO MENINA!
TA, FUI ~
HASAHUSAHSH aeee, que bom que foi útil! *u*
ExcluirVocê nem imagina como é irónico ter postado esse tutorial hoje, porque EU APRENDI ONTEM AO FIM DA TARDE COMO FAZER GIFS PELO PHOTOSHOP! Eeeee, embora eu use um ou outro botãozinho diferente, de maneira geral o método é idêntico - só é pena que imagens muito coloridas fique todas pontilhadas ao guardar em gif, mas fazer o quê? Enfim, ótimo tutorial. Se o tivesse postado ontem, ter-me-ia poupado de procurar vídeos bons em inglês >.< E sei que também não tenho comentado muito nem respondi ainda aos comentários dos meus posts, portanto não se preocupe, as suas dívidas saldam as minhas ;)
ResponderExcluirHahahahaha olha que coincidência! Sim, tem outra forma de fazer, mas eu costumo usar essa mesmo. E infelizmente os gifs não ficam com a melhor qualidade do mundo mesmo. :/
ExcluirHahuahuha obrigada! A gente vai se ajeitando e respondendo as coisas no nosso tempo. ;)
Olá Helo!
ResponderExcluirEu nunca tinha pensado em fazer uma animação nesse sentido - de bonequinhos tosquinhos xD - mas já sabia fazer uns gifs meio capengas no cs6. Seu tutorial ficou ótimo, tá muito bem explicado.
Beijos!
◈ Beautiful Creature.
Oláá! o/
ExcluirHahuahauha eu já fiz umas animações até mais elaboradas, o legal é que esse recurso permite fazer bastante coisa. E gifs é algo que gosto bastante de fazer no photoshop também.
Obrigada, fico feliz que tenha gostado do tuto! ;)
Beijos!
Helo dedicadíssima no tutorial <3
ResponderExcluirUma das coisas que até me faz querer um photoshop mais recente- meus gifs são todos feitos em camadas e animados no imeage Ready XD Chegou a usar? Um trabalho enormeeeee HASHASUHAUHASUHUS!
Ótimo tutorial, espero que ajude muitos blogueiros <3 beijinhos!
Hauahuhaa até que gostei de fazer um tutorial. <3
ExcluirNunca usei esse programa que você comentou, antes de usar esse recurso no photoshop eu usava algum site que fazia gifs online HAUSHUASHAUH
Obrigada, também espero que ajude muita gente! <3
Beijos!
Olá, Helo! \o/
ResponderExcluirPrimeiramente, excelente tutorial. Adorei! ♥
Eu costumo mexer muito no photoshop, mas ainda há inúmeras ferramentas que eu desconheço. Fui lendo o tutorial com o Photoshop aberto (também uso o CS6), seguindo o passo a passo, haha. Fiz um bonequinho acenando. Ok, meu desenho super caprichoso fez parecer que o bonequinho estava era quebrando o braço para acenar, HUASHUASHUA. Mas o importante é que eu aprendi. \O/ ~odeio desenhar com mouse~
Parabéns pelo tutorial. =3
Beijos!
Coud
Oláá, Lady Smoak! o/
ExcluirObrigada!! <3
HAUSHUAHSHAUS Ah, normal, olha pro meu também, feito de qualquer jeito -q Mas que bom que o tutorial deu certo pra você e que foi útil! *-*
Beijos!
YOOOO HELO \O/
ResponderExcluir~Aquele momento que eu me lembro do Onigiri e que ando sumida nele Ç-Ç~
SUA DIVA LINDA LACRADORA <3 Meu deus, com eu me aventurando no photoshop esse tuto será muito bem vindo <3 Ainda mais na parte de animação! Eu até tentei fazer uns paranauês de animação no photoshop, mas deu tudo errado Ç-Ç. E ao mesmo tempo eu não achei um bom tuto em português na internet, mas eis que brota você para iluminar o meu caminho <3
Kiss
Yooo Hina-chan! o/
ExcluirHuhasaushuashuash eu tenho costume de entrar no Onigiri sempre ~
Obrigada! Fico muito feliz de saber que o tuto será útil pra você! <3 Espero que consiga fazer umas coisinhas maneiras a partir de agora :3
Byee o/